أفضل برنامج لتعديل الفيديو للكمبيوتر
في الوقت الحاضر ، جهودك التسويقية لا تكتمل بدون فيديو! إنها وسيلة لا بد من امتلاكها بحيث يتعين علينا جميعًا ، لا سيما أولئك الذين يديرون أنشطة تجارية عبر الإنترنت ، أن نعتاد عليها ... ولكن لحسن الحظ ، لم يعد إنتاج مقاطع فيديو رائعة المظهر وجذابة أمرًا مكلفًا أو صعبًا. في هذه المقالة ، نلقي نظرة فاحصة على مجموعة من البرامج المجانية لتحرير الفيديو.
بادئ ذي بدأ نبدأ بموقع وليس برنامج وهو موقع ... لإنشاء مقاطع فيديو تعريفية أو دعائية.
ما هو FlexClip؟
FlexClip هو منشئ فيديو مجاني سهل الاستخدام عبر الإنترنت يتيح لك إنشاء مقاطع فيديو مذهلة دون عناء. إنه في الأساس منشئ فيديو قائم على المتصفح مع وظائف السحب والإفلات التي تساعد حتى أكثر المستخدمين المبتدئين على إنشاء مقاطع فيديو جميلة واحترافية (تجارية أو شخصية) في دقائق معدودة. الحساب الأساسي مجاني وهناك خطة مدفوعة للمزيد من الخيارات ، وليست هناك حاجة لتنزيل أي برامج أو ملحقات إضافية ، لذا يمكنك البدء على الفور ، وبدون وجود ميزانية ضخمة تحت تصرفك.
نسمع اسمه على شفاه الجميع. يسيطر Adobe Premiere على سوق تحرير الفيديو ، مما يجبر الهواة والمحترفين على الإلتزام ماليًا كل شهر. ومع ذلك ، فإن العرض المجاني غير غائب عن نطاق تحرير الفيديو ، حيث يقدم عمومًا ميزات مشابهة لتلك الخاصة بالحلول المدفوعة ، مع مراعاة مستوى كل منها.
لذلك اخترنا هنا أفضل برامج تحرير فيديو مجانية على Windows تلبي احتياجات المبتدئين وكذلك الأكثر خبرة.
يقدم Shotcut حلًا مقنعًا للتحرير يستهدف المبتدئين في المقام الأول. بسيط المظهر ، الأداة تستمد قوتها من هيكلها المعياري. يمكن فقط دمج لوحات الميزات التي تهمك في النافذة الرئيسية التي تتكيف مع احتياجاتك ومتطلباتك.
أصالة مثيرة للإهتمام: يقدم Shotcut طريقتين لعمل تحرير فيديو. مع قائمة التشغيل ، لا يهتم المستخدمون بتعقيدات الخط الزمني. ترتبط التسلسلات التي يتم سحبها وإسقاطها في الكتلة المقدمة لهذا الغرض ، مع إمكانية تغيير الترتيب أو تحريرها بشكل مستقل عن بعضها البعض. يستفيد المزيد من المحررين المخضرمين من الجدول الزمني التقليدي متعدد المسارات. على الرغم من كونها أكثر تقنية لإتقانها ، إلا أنها توفر إمكانية إضافة صوت أو تأثيرات أو انتقالات أو حتى عناوين ، مما يجلب قيمة مضافة محددة إلى الفيديو النهائي.
تعتمد شروط التشفير على مكتبات FFmpeg التي يعتمد عليها Shotcut. وبالتالي ، لا يوجد قلق كبير بشأن توافق برامج الترميز التي يدعمها البرنامج ، مع استثناءات نادرة. على جانب التصدير ، يمكنك الإعتماد على 4K UHD.
يضع محرر الفيديو VSDC على الفور مستخدميه في الثقة. يمكن لصفحتها الرئيسية أن توجه الأشخاص الأقل خبرة الذين يتعرفون ، في لمحة ، على جميع حلول التحرير المتاحة لهم. يتم أيضًا سرد الميزات الرئيسية للبرنامج التي تؤدي إلى دروس تعليمية واضحة عبر الإنترنت.
عند إنشاء مشروع جديد ، يدعوك VSDC Video Editor إلى إدخال جميع الخصائص التقنية لتحريرك المستقبلي: الإسم ، حقوق النشر ، الدقة ، عدد الإطارات في الثانية ، التكرار ، لون الخلفية. هناك ما يكفي من تنسيقات الإستيراد والتصدير لتجد ما تبحث عنه.
فيما يتعلق ببيئة العمل ، يتميز VSDC Video Editor بواجهة قياسية صارمة ولكنها عملية إلى حد ما. يسرد Project Explorer المحتوى التفصيلي للتعديلات التي تجريها حاليًا بينما يوفر Object Explorer التحكم في تنظيم المشاهد والإنتقالات والتأثيرات والعناوين التي يتكون منها مشروع معين. تدور الكتلة الرئيسية تقليديًا حول المخطط الزمني ونافذة المعاينة. تتلاشى النظرة العامة الفوضوية إلى حد ما للتمثيل الزائد لأشرطة الأدوات بالسرعة التي تتعلمها لإقناع كل ميزة.
لذلك اخترنا هنا أفضل برامج تحرير فيديو مجانية على Windows تلبي احتياجات المبتدئين وكذلك الأكثر خبرة.
برامج تحرير الفيديو والمونتاج للكمبيوتر
1. Shotcut
يقدم Shotcut حلًا مقنعًا للتحرير يستهدف المبتدئين في المقام الأول. بسيط المظهر ، الأداة تستمد قوتها من هيكلها المعياري. يمكن فقط دمج لوحات الميزات التي تهمك في النافذة الرئيسية التي تتكيف مع احتياجاتك ومتطلباتك.
أصالة مثيرة للإهتمام: يقدم Shotcut طريقتين لعمل تحرير فيديو. مع قائمة التشغيل ، لا يهتم المستخدمون بتعقيدات الخط الزمني. ترتبط التسلسلات التي يتم سحبها وإسقاطها في الكتلة المقدمة لهذا الغرض ، مع إمكانية تغيير الترتيب أو تحريرها بشكل مستقل عن بعضها البعض. يستفيد المزيد من المحررين المخضرمين من الجدول الزمني التقليدي متعدد المسارات. على الرغم من كونها أكثر تقنية لإتقانها ، إلا أنها توفر إمكانية إضافة صوت أو تأثيرات أو انتقالات أو حتى عناوين ، مما يجلب قيمة مضافة محددة إلى الفيديو النهائي.
تعتمد شروط التشفير على مكتبات FFmpeg التي يعتمد عليها Shotcut. وبالتالي ، لا يوجد قلق كبير بشأن توافق برامج الترميز التي يدعمها البرنامج ، مع استثناءات نادرة. على جانب التصدير ، يمكنك الإعتماد على 4K UHD.
2.VSDC محرر الفيديو
يضع محرر الفيديو VSDC على الفور مستخدميه في الثقة. يمكن لصفحتها الرئيسية أن توجه الأشخاص الأقل خبرة الذين يتعرفون ، في لمحة ، على جميع حلول التحرير المتاحة لهم. يتم أيضًا سرد الميزات الرئيسية للبرنامج التي تؤدي إلى دروس تعليمية واضحة عبر الإنترنت.
عند إنشاء مشروع جديد ، يدعوك VSDC Video Editor إلى إدخال جميع الخصائص التقنية لتحريرك المستقبلي: الإسم ، حقوق النشر ، الدقة ، عدد الإطارات في الثانية ، التكرار ، لون الخلفية. هناك ما يكفي من تنسيقات الإستيراد والتصدير لتجد ما تبحث عنه.
فيما يتعلق ببيئة العمل ، يتميز VSDC Video Editor بواجهة قياسية صارمة ولكنها عملية إلى حد ما. يسرد Project Explorer المحتوى التفصيلي للتعديلات التي تجريها حاليًا بينما يوفر Object Explorer التحكم في تنظيم المشاهد والإنتقالات والتأثيرات والعناوين التي يتكون منها مشروع معين. تدور الكتلة الرئيسية تقليديًا حول المخطط الزمني ونافذة المعاينة. تتلاشى النظرة العامة الفوضوية إلى حد ما للتمثيل الزائد لأشرطة الأدوات بالسرعة التي تتعلمها لإقناع كل ميزة.
من خلال العرض العالمي الذي يذكرنا بمجموعة Office ، يطمئن محرر الفيديو VSDC كذلك المبتدئين الذين يمكنهم التنقل بهدوء بين علامات التبويب. هذا هو المكان الذي يمكنك فيه الوصول إلى بعض المؤثرات الصوتية والمرئية التي تعزز المونتاج الأكثر إبداعًا.
3. Windows Movie Maker
في حين حقق Windows Movie Maker بعض النجاح في منتصف العقد الأول من القرن الحادي والعشرين ، اختفت أداة تحرير الفيديو التي دمجتها Microsoft في الأصل مع Windows في نهاية المطاف من نظام التشغيل. لفترة من الوقت ، واصلت Microsoft تقديم أداتها في مجموعة برامج Windows Live الخاصة بها .
ومع ذلك ، على الرغم من هذا الإختفاء ، لا يزال من الممكن تنزيل Windows Movie Maker وتثبيته. يعمل البرنامج بشكل مثالي على Windows 10.
هنا مرة أخرى ، إذا مر المستخدمون المتقدمون بدورهم ، فسيجد الهواة المبتدئون في Windows Movie Maker كل ما يحتاجون إليه لتحرير مقاطع الفيديو بسهولة على أجهزة الكمبيوتر الخاصة بهم. من الواضح أن واجهة البرنامج ، التي بنيت حول اللافتات الشهيرة العزيزة على Microsoft ، تجعلها أداة مخصصة للأشخاص العاديين. يتم تجميع جميع أدوات التحرير هناك ، بالإضافة إلى التأثيرات المرئية والرسوم المتحركة وما إلى ذلك.
تشغيل البرنامج ، المبسط ، مرة أخرى بعيد عن ما يتم عمله مع المنافسة. هنا لن تجد جدول زمني بحد ذاته. أي مقاطع تستوردها هي جزء لا يتجزأ من الفيلم الخاص بك. يمكن اقتطاعها وتقصيرها وتحريكها حسب الرغبة ، اعتمادًا على الطريقة التي ترغب في تنظيم الفيديو بها. يسمح Windows Movie Maker أيضًا ، بالطبع ، بإدراج نص أو ائتمانات بداية أو نهاية ، لإعداد التلاشي ، ولكن أيضًا لتسجيل سرد صوتي أو دمج ضمادة صوتية.
أما بالنسبة لخيارات التصدير ، فمن المفترض أن يفهمها الجميع. لن تجد أي إعدادات هنا لتخصيص معدل البت للفيديو أو الدقة أو ضغط الترميز. يحافظ Windows Movie Maker على بساطته ويقترح إعدادات محددة مسبقًا استنادًا إلى الجهاز (الأجهزة) الذي سيتم تشغيل مقاطع الفيديو عليه بدقة تصل إلى 1080 بكسل. ومع ذلك ، سيتمكن المستخدم من اختيار معلمات تصدير مخصصة.
4. MiniTool MovieMaker
اشتهر MiniTool بأدواته لإدارة محركات الأقراص الثابتة للكمبيوتر الشخصي ، وقد حقق نجاحًا كبيرًا في عالم برامج تحرير الفيديو باستخدام MiniTool MovieMaker.
إذا لم يبحث الناشر عن اسم برنامجه كثيرًا ، فنحن نرحب بمبادرة تقديم برنامج مجاني ، ولكن قبل كل شيء فإنه سهل الإستخدام للغاية. إذا كان البرنامج يبدو مقصورًا على المستخدمين المخضرمين ، فسيجد المواطنون فيه كل ما يحتاجونه لتحرير فيلم بكفاءة.
يحتوي MiniTool MovieMaker على 9 قوالب مدمجة مسبقًا يمكن الإعتماد عليها لإنشاء مقطع فيديو ، ولكنها تسمح للمستخدمين تمامًا بالبدء من الصفر. يتم استيراد الاندفاع إلى البرنامج بسحب وإسقاط بسيط ، تمامًا مثل إضافة مقطع إلى المخطط الزمني.
يمكن بعد ذلك تحرير كل منهم يدويًا: من الممكن قص مقطع فيديو وتقصيره ، ولكن أيضًا ضبط تباينه وألوانه وتشبعه. يمكن للمستخدم بعد ذلك أن يلبس فيلمه بإضافة نص أو تأثيرات أو حتى انتقالات بين كل مقطع ، مرة أخرى ببساطة عن طريق سحب وإسقاط هذه العناصر في المنضدة.
أما بالنسبة لخيارات التصدير ، فهي بسيطة للغاية مرة أخرى ، ولكنها ستكون أكثر من كافية لأي شخص يبحث عن حل بسيط لتحرير مقطع فيديو بسرعة. تسمح لك باختيار تنسيق التصدير من بين عشرات الإختيارات (MP4 ، AVI ، MOV ، WMV ، MKV ، TS ، MPEG2 ، إلخ) ، لتحديد معدل البت للفيديو لتحديد الجودة المطلوبة ، لإختيار برنامج الترميز ، أو لإختيار دقة الفيديو النهائي.
5. OpenShot
يستهدف Openshot Video Editor بشكل أساسي المستخدمين المبتدئين ، ويستند إلى مكتبة FFmpeg. وبالتالي يدعم البرنامج عددًا كبيرًا من تنسيقات الفيديو. عند بدء التشغيل لأول مرة ، توجه OpenShot المستخدم من خلال برنامج تعليمي سريع لتقديم أساسيات البرنامج.
واجهة البرنامج كلاسيكية للغاية: يتم تجميع مقاطع الفيديو التي ستشكل القطع النهائي معًا في نافذة مخصصة على اليسار ، بينما يتم عرض جزء المعاينة في المنتصف. في الجزء السفلي من النافذة ، ستجد المخطط الزمني الذي عليك فقط سحب وإسقاط المقاطع للإندماج في الفيلم. تنظيم النافذة والأدوات بديهي بما يكفي لإدخال مبتدئين إلى البرنامج.
بشكل افتراضي ، يفتح Openshot مشروعًا بدقة 720p HD بسرعة 30 إطارًا في الثانية ، ولكن من الممكن تمامًا استخدام ملف تعريف عامل آخر. ستحتاج إلى النقر فوق الزر المخصص لتحديد أحد ملفات التعريف المحددة مسبقًا ، اعتمادًا على الملفات الأصلية ، إذا كنت ترغب في الحفاظ على جودة الصورة المثلى. يمكن للبرنامج تصدير مقاطع الفيديو بدقة 4K UHD و 2.5K QHD و HD وما إلى ذلك. كل ذلك مع القدرة على اختيار معدل الإطار في الثانية للعرض.
6. VideoPad
تم تصميم VideoPad حول واجهة كلاسيكية لهذا النوع من التطبيقات ، ويتميز بمزايا البرامج المتقدمة دون صعوبة التحكم فيها. بفضل التصميم البسيط لأدواته ، التي تظل التسمية بسيطة ، يجب أن تكون الأداة في متناول المستخدمين الأقل خبرة.
يمكن استيراد مقاطع الفيديو باستخدام السحب والإفلات ، وكذلك إضافة مقطع إلى المخطط الزمني. يمكن للأخير أن يأخذ شكل مخطط زمني أكثر وضوحًا ، أو لوحة عمل ، مما يجعل من السهل تنظيم المقاطع المختلفة في مخطط زمني. يمكن تحرير الإندفاع بدقة من النافذة الرئيسية بينما سيكون من الممكن تحسين الفيديو بتأثيرات الصوت والفيديو ، التحولات ، النصوص ، إلخ.
يوفر VideoPad العديد من خيارات التصدير التي تتطلب تثبيت الوظائف الإضافية. من بين الخيارات المقدمة ، من الممكن ، على سبيل المثال ، نشر إنشاء مباشر على منصة تدفق مثل YouTube ، لتصدير مقطع فيديو بتنسيق قرص Blu-Ray ، أو تصدير إنشائك بتنسيق ملف فيديو.
VideoPad قادر على إنشاء مقاطع فيديو في العديد من التعريفات: 720p و 1080 p و 2 K وحتى 4K. البرنامج مجاني للإستخدام الخاص وغير التجاري. لذلك ، عند التصدير ، يتم عرض رسالة تشير إلى أن هذه نسخة تجريبية. فقط أغلقه للتحقق من صحة تصدير الفيديو الشخصي الخاص بك.
7. HitFilm Express
يرتدي HitFilm Express القبعة المزدوجة. بالإضافة إلى تقديم برنامج تحرير فيديو كامل جدًا ، فإنه يحتوي على عدد كبير من أدوات التركيب التي تقضي على الحاجة إلى المرور عبر برنامج جهة خارجية للحصول على تأثيرات خاصة.
واجهة HitFilm Express مريحة ، لكنها بسيطة. تتجاور نافذة المعاينة مع نافذة تحرير الخطة وتتغلب على المخطط الزمني الشهير. تسهل إدارة المسارات المتعددة دمج الأصوات والإنتقالات والعناوين التي يمكن تعديلها من مربع الحوار المقدم لهذه المناسبة. يتم دمج المؤثرات الخاصة مباشرة عبر البرنامج الذي يدعم 3D لعرض أكثر مصقولًا. يحتوي HitFilm Express على ما يزيد قليلاً عن 400 إعداد مسبق مجاني وتأثيرات خاصة بما في ذلك خلفية خضراء تجذب مستخدمي YouTube.
يستفيد مستخدمي YouTube أيضًا بشكل كامل من توافق HitFilm Express مع الشبكات الإجتماعية ، حيث يمكنك ربط حسابك على YouTube به لتحميل تعديلاتك مباشرة. بصرف النظر عن هذه الميزة ، يمكن لمستخدمي البرنامج تصدير مشاريعهم محليًا بدقة 4K Ultra HD بعمق ألوان متوج عند 8 بت.
HitFilm Express هي موارد مكثفة للغاية. لذلك من الضروري أن يكون لديك جهاز كمبيوتر قوي بما يكفي لبدء البرنامج واستخدامه.
8. DaVinci Resolve
يقدم DaVinci Resolve حلاً شاملاً يجمع بين التحرير وتدرجات الألوان والتركيب. يعني تنوع ميزاته أن البرنامج يستهدف المحترفين في المقام الأول. خلاف ذلك ، يمكن للهواة المطلعين محاولة الشروع في البرنامج.
عندما يتعلق الأمر بالتحرير ، يقدم DaVinci Resolve واجهة مليئة بالخيارات التي يجب أن تتعلم إتقانها لأنها ليست معيارية. من الواضح أن إدارة تعدد المسارات متضمنة ونستفيد من الدعم متعدد الكاميرات عالي الأداء الذي يفضل تحقيق المشاريع المعقدة. تستفيد مزامنة مقاطع الفيديو والصوت من التحليل التلقائي للموجات الصوتية ، مما يضمن نتيجة ناجحة. إن توافق البرنامج مع مكونات OpenFX الإضافية يجعل من الممكن تنفيذ مهام التركيب دون المرور بحل من طرف ثالث ، مما يضمن السرعة والجودة المحفوظة للصور.
من الجدير بالذكر أن DaVinci Resolve هو برنامج المعايرة أولاً وقبل كل شيء ، وهو ما يتفوق فيه. يمكن تعديل الألوان والسطوع بسهولة بفضل الأدوات القوية التي يدمجها. تعمل العجلات الملونة - الرفع ، غاما ، الكسب ، الإزاحة - بترتيبات أولية ، بينما تتولى الوظيفة الإضافية التصحيحات المنسوبة إلى مناطق محددة من الصورة.
في نسخته المجانية ، تقيّد DaVinci Resolve تصدير المشاريع إلى تنسيق Ultra HD ولا تدعم معايرة HDR أو 3D.
9. AVID Media Composer First
تتوافق AVID مع المنافسة مع Media Composer First. يتيح لك هذا الإصدار الخفيف من Media Composer التعرف على واجهة الإصدار المحترف ومع معظم أدواته الشهيرة. بشكل غير مفاجئ ، يهدف البرنامج إلى شبه المحترفين الذين يقيمون مدى تعقيد معالجته قبل الإستثمار في إصدار أكثر اكتمالاً.
للتنافس مع Resolve ، يقوم Media Composer First بدمج الخيارات المتقدمة مثل دعم الكاميرات المتعددة وأدوات التثبيت القوية. يتم تضمين تعدد المسارات ولكن يقتصر على أربعة مسارات فيديو وثمانية مسارات صوتية. تتم إدارة مكونات AVX و AAX من AVID Marketplace. تتوافق معظم برامج الترميز الشائعة مع هذا الإصدار الخفيف الذي يسمح بتصدير المشاريع بدقة 1080 بكسل ووعد بالتحميل السهل إلى YouTube و Vimeo.
إنها معالجة الصوت التي يفعلها Media Composer First حقًا. على الرغم من أنها تفتقر إلى الصوت المحيطي 5.1 و 7.1 ، فإن إدارة الصوت المقدمة لديها وحدة تسجيل وتحرير خاصة بها. لكل شخص الحرية في تأليف الموسيقى التصويرية الخاصة به وخلط مصادر مختلفة لمرافقة مشروع الفيديو الخاص به بأكبر قدر ممكن من الدقة.
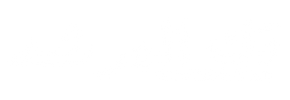










تعليقات: (0) (يمكنك التعليق برابط صورة او فيديو) إضافة تعليق